Google Apps
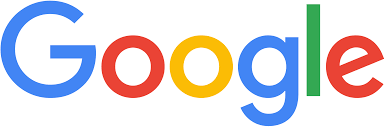
Google Apps for Education are a collection of tools available for faculty and students through your own SJSU Google account. The suite includes Google Drive, Docs, Forms, Slides, Google Sites, Jamboard,Meets and more. These apps enable and increase collaboration and real-time sharing for your teaching and collaborative group work.
Using Google Apps
How to access Google Apps
Step1: Log in your SJSU Google account
If you have not already logged into your SJSU Google Workspace account, you will need to do the following steps to access your SJSU Google Workspace account.
You can access your SJSU google account through one.SJSU or you can sign in directly by going to accounts.google.com to sign in using your SJSU credentials. If you need help to manage your Google account, visit and check Google Account Help
Step 2: Open the Google App you want to use from the apps menu.
After you logged into your SJSU Google account, look for the apps menu icon in the top right of your screen (see the screen shot). Click the app menu icon, you will see the different Google Apps which are available to use. When you click the app, it will launch in another browser tab.
What can you do with Google Apps?
Google Apps are powerful for collaborative work. Changes made to a shared resource on Google Apps, for example a spreadsheet or a calendar event, will be updated and synchronized for all users immediately. On Google Docs, Sheets, and Slides, different users can simultaneously edit the document, see others’ edits, and use built-in tools like in-line comments and chat to engage with others around the text. These documents and other files can then be stored, and shared using Google Drive
Google Calendar and Google Email
Google Calendar, a time management app you can use to organize your schedule and coordinate
events with others. The useful feature includes sharing your calendars with others.
For more information, visit
Quick Polling with Google Forms
You can create surveys or formative quizzes in Google Forms.
One feature unique to Google Forms is the ability to easily embed the survey directly in an email. When students open the email message, they see and can respond to the survey without having to navigate elsewhere.
In addition to using Google Forms as a survey tool, you can also use Google Forms as a quiz or a quick knowledge check-in tool. After collecting the responses, you can visualize your results using the Google Sheets function such as conditional formatting, filter view or sorting function.
Collaborative Group Projects
Using Google Docs, Google Sheets, or Google Slides for group planning, brainstorming
and collaborative writing. Google Drive enables the creation, sharing and collaborative
editing of spreadsheets. Surveys(i.e. Forms), presentations (i.e. Slides), and traditional
documents(i.e. Docs) Google will automatically synchronize the changes that different
users make on the documents and will save changes in a reviewable version history.
These features not only foster efficient group work, they can also give faculty a
window into students’ creative process, you can keep track of how the document was
created and what each student contributed, The ability for students to collaborate
in Google Docs is also integrated into Canvas under the Collaborations course menu
tool.
GrackleDocs is an add-on that runs in Google Docs, Google Sheets and Google Slides. When launched, it scans the current document for accessibility issues. When the scan finishes, GrackleDocs arranges the document’s elements and structures into categories. For more information, check Grackle Docs.
Share a Google Doc with Others (video on Vimeo)
Google Resources
The Google Docs Editor Help page lists more guidance for Google Docs, Google Sheets, Google Slides and Google Forms.
How to share files from Google Drive
Jamboard website version
Once a Jam has been created it can be shared via a link, Once the participant has
the link, they can access the Jam and start collaboration on the Jam. To share a Jam(and
access the link) click the blue “Share” button. Once you have clicked the button you
choose if you want people to view or edit the Jam.
- Brainstorming with your team using Jamboard
- Present your jam to a Zoom meet or Google Meet video call
Shared Folder and Shared Drive
Google Shared Folder and Shared Drive are two features that allow you to collaborate
and share content with others.
Resources
Visit Google Shared Folder, Google Shared Drive for more information on how to use Google Shared Folders and Shared Drives.
LinkedIn Tutorials
LinkedIn has a series of courses about Google Apps:
- Team Collaboration in Google Workspace
- Google Docs Essential Training
- Google Calendar Essential Training
External Resources
Collaborative Learning - Center for Teaching Innovation
Integration with Canvas
Some different integration options to integrate with Canvas are available for you
to choose based on your instructional context and needs.
- Embed Google Drive Files within Canvas
- Create a Cloud Assignment within Canvas
- Create a Canvas Collaboration within Canvas
- Integrate Google Assignment within Canvas
The list includes some different integration options.
If you want to get more references, consider enrolling in the self-paced asynchronous canvas course : Connect and Collaborate with Google Apps developed by eCampus.