PI Online Services
Welcome to the Research Foundation's PI Online services portal. PIs and administrators can log in to check Account Status, Available Balance, Requisitions, Pending Payments, Monthly Statements, and other reports. In addition, PIs and timecard signers can log in to this same site to approve timecards.
Users must be logged in to the SJSU network via Virtual Private Network (VPN) before accessing the application. Visit the SJSU Information Technology VPN web page to download the VPN software if needed.
User Instructions
PI Online Video Training
User Steps
1. Log in at the PI Online portal.
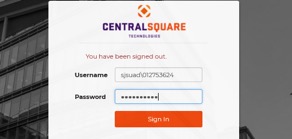
Your user ID and password are the same ones you use for approving timecards:
Login ID: SJSUAD\Tower ID Number
Password: SJSUOne password
After login, the PI Online Dashboard will display. From the dashboard you can run
reports, submit your timecard, and view/approve your staff’s
timecards.
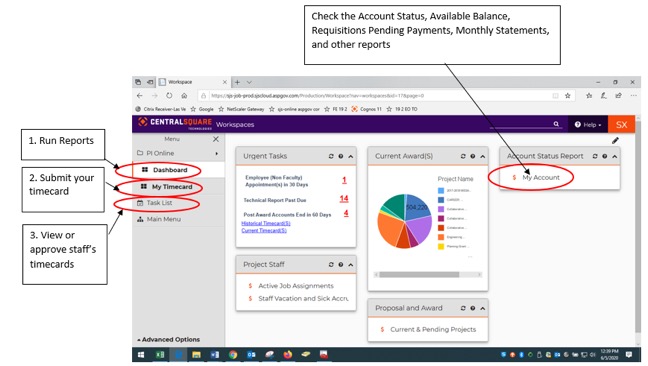
2. Run Reports from the dashboard
The Dashboard is organized into five sections:
- Urgent Tasks
This section shows the items that need your attention promptly. If there is an urgent item, an item count will be displayed next to the item description. Please click on the item count to view the item detail.
- Project Staff
Lists the active job assignments, staff vacation, and sick accrual.
- Current Award Chart
Lists the current award amount by PI.
- Proposals and Awards
List the current and pending projects.
- My Account
Lists the Account Status, Available Balance, Requisitions Pending Payments, Monthly Statements, and other reports.
TIPS:
Convert the report output to PDF: on the report page, click on the “Export to PDF” button to convert the report page to PDF.

Save the PDF to your computer.

3. Submit your timecard
On the left panel of the workspace screen, click on “My Timecard” to access the Employee Online/Timecard Online screen.

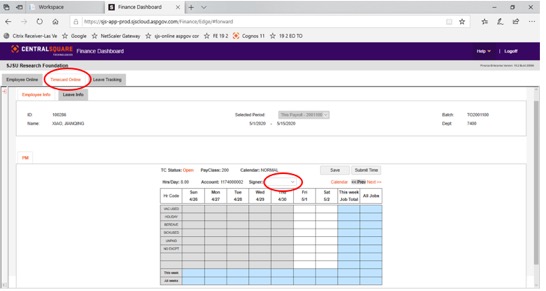
On the timecard input screen:
- Choose a Signer from the Signer Dropdown
- Enter the hours for the first week and then click “Save” to save the hours
- Click on “Next” button to move to the second week, enter the hours for the second week and then click “Save” to save the hours
- Continue to enter all hours for the assignment. If you have multiple jobs, continue to input the hours for other assignments.
- After all hours are inputted, click “Submit Time” to submit the timecard for approval.
4. View & Approve Staff's Timecards
On the left panel of the workspace screen, click on “My Timecard” to access the Employee Online/Timecard Online screen.

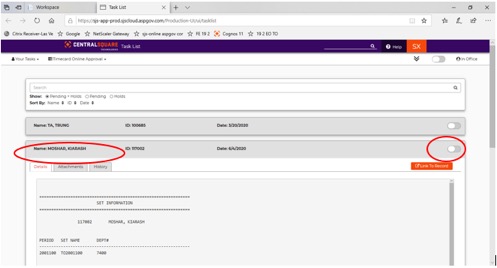
TIP:
Click on the employee’s name to view the hour detail.
Click on the far end side of the employee’s record, then click on this icon to show the action buttons:

Click on “Approve” to approve timecard. The workflow system will notify the employee upon the timecard approval.
Click on “Reject” to reject the timecard. The workflow system will notify the employee to log in and make any necessary changes to the timecard and then resubmit the timecard for approval.
If you prefer, you may also download the instructions here:
PI Online Services User Instructions [pdf]
For immediate assistance with PI Online services, visit the San José State University Research Foundation Support Portal and click the New Service Request button to open a help ticket.
For general assistance with PI Online services, please email fdn-it-group@sjsu.edu.