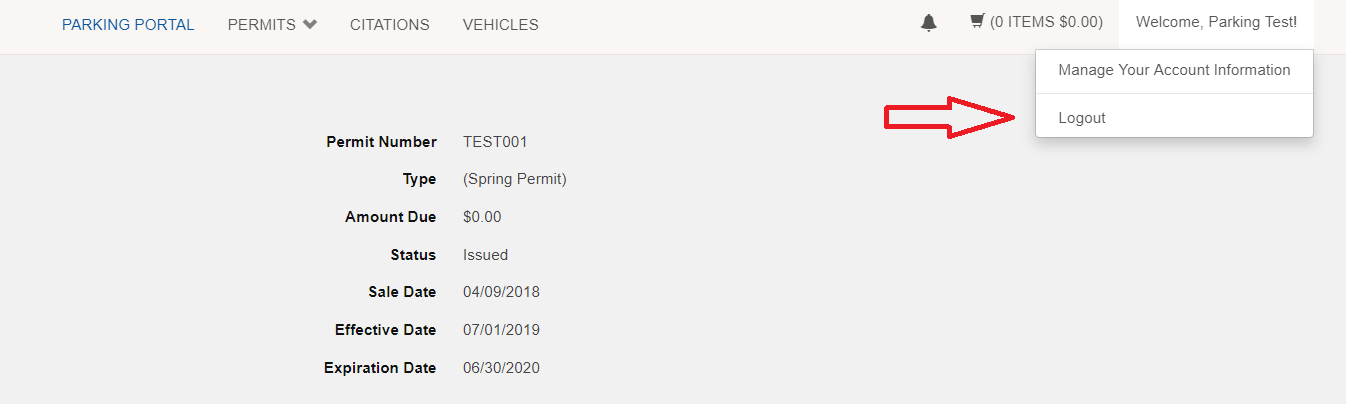How to Add or Remove a Vehicle
NOTE: Ownership or use of permits are not transferable between persons. Adding vehicle(s) to your parking account for the purpose of sharing parking permit(s) between individuals is not allowed. Violators will be cited for Misuse of Parking Permit.
Customer – To learn how to add or remove a vehicle from your parking account, click on the video or read the steps outlined below:
Step 1: Click on SJSU Parking Online Services link to go to the Parking Online Services or you can cut and paste https://sjsu.t2hosted.com/cmn/auth_ext.aspx into your browser.
Note: Click on “Affiliated” button and login with your SJSUOne credential.
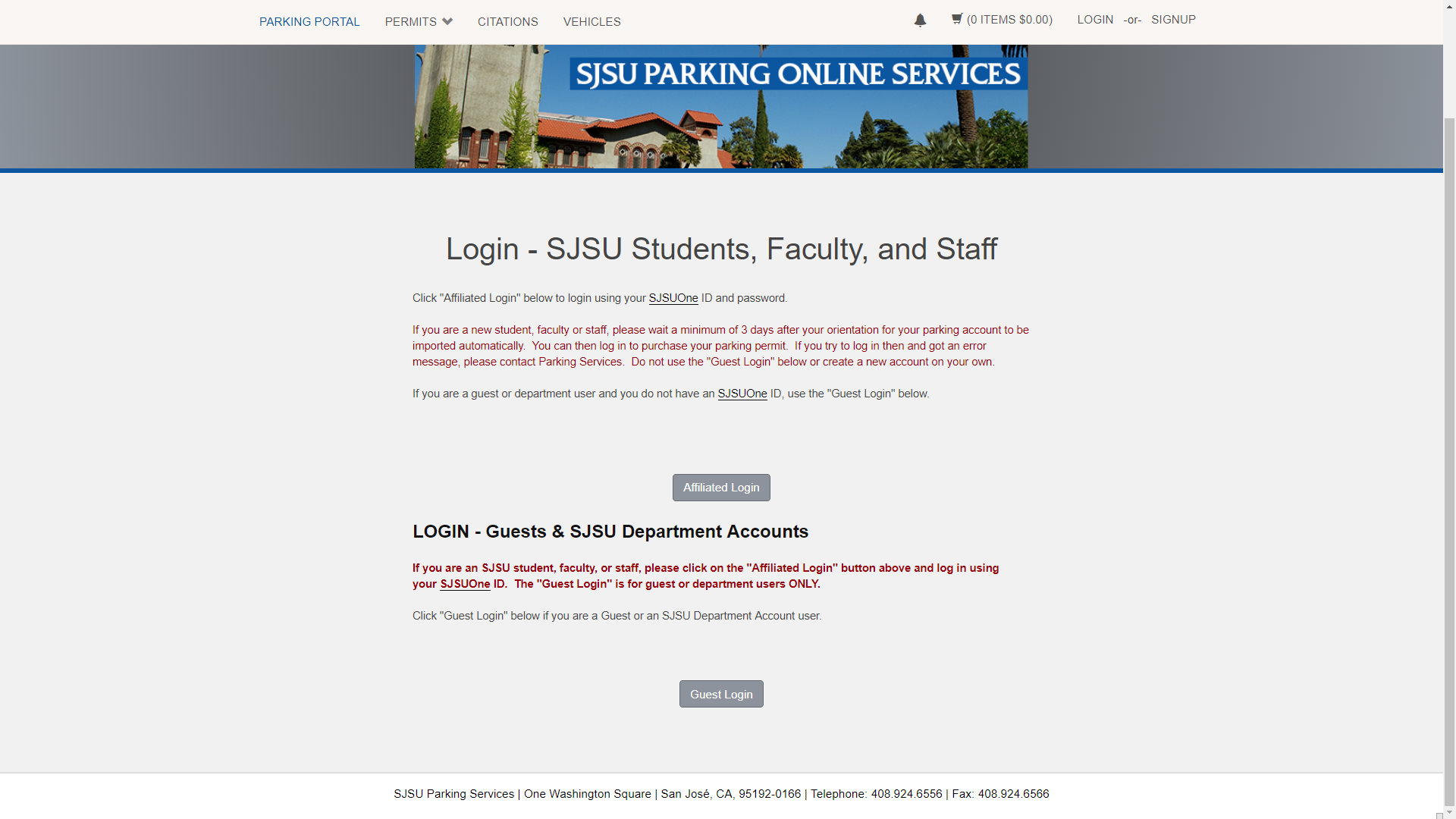
Step 2: Once you login you will be brought to the “SJSU Parking Online Portal” screen. Click “View Your Permits” to see your active permits.
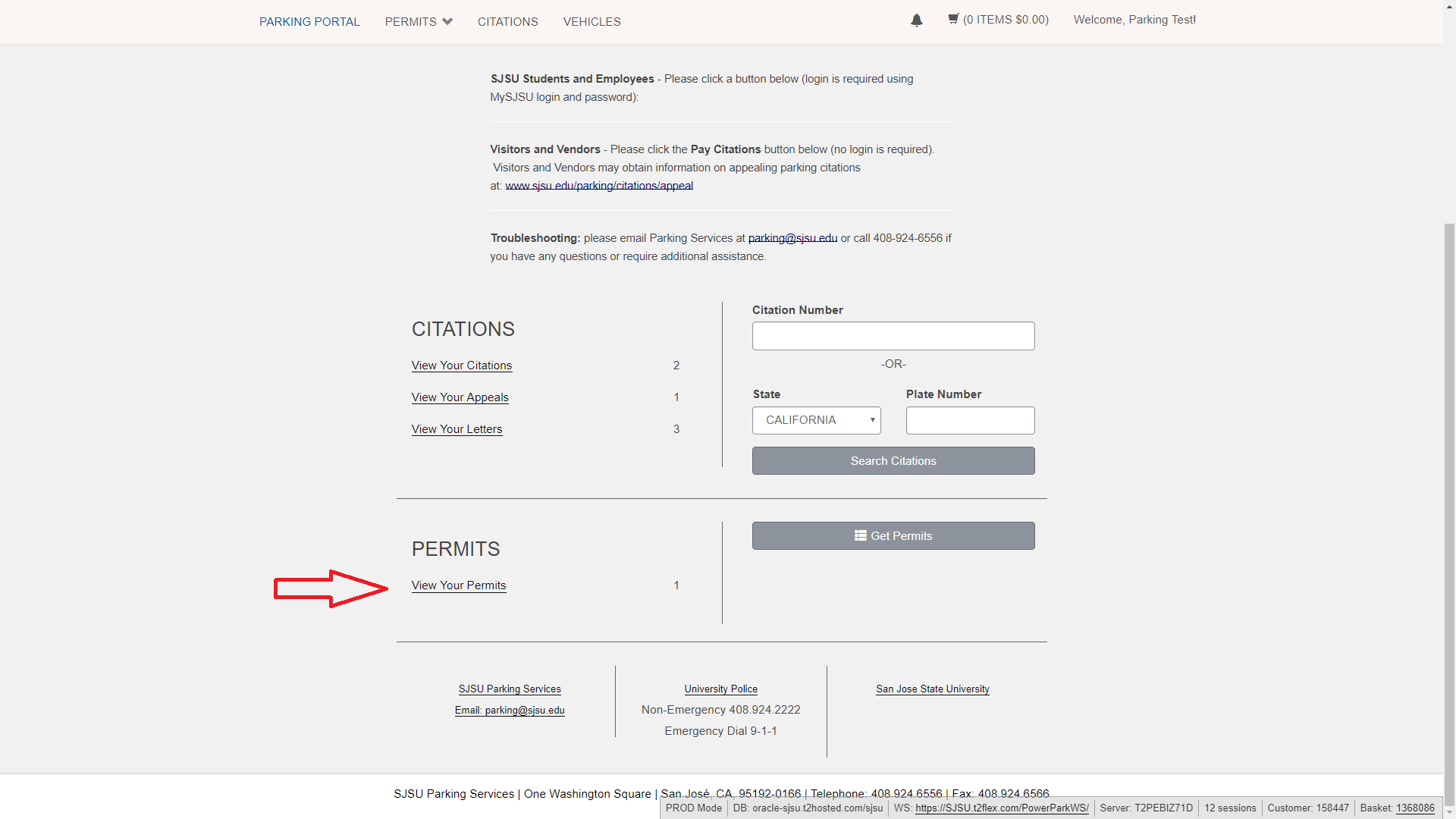
Step 3: On the “Your Account” screen, you will see your active ePermit. Click the underlined Active Permit Number to view your permit details. To ADD A VEHICLE proceed to Step 4: To REMOVE A VEHICLE proceed to Step 7.
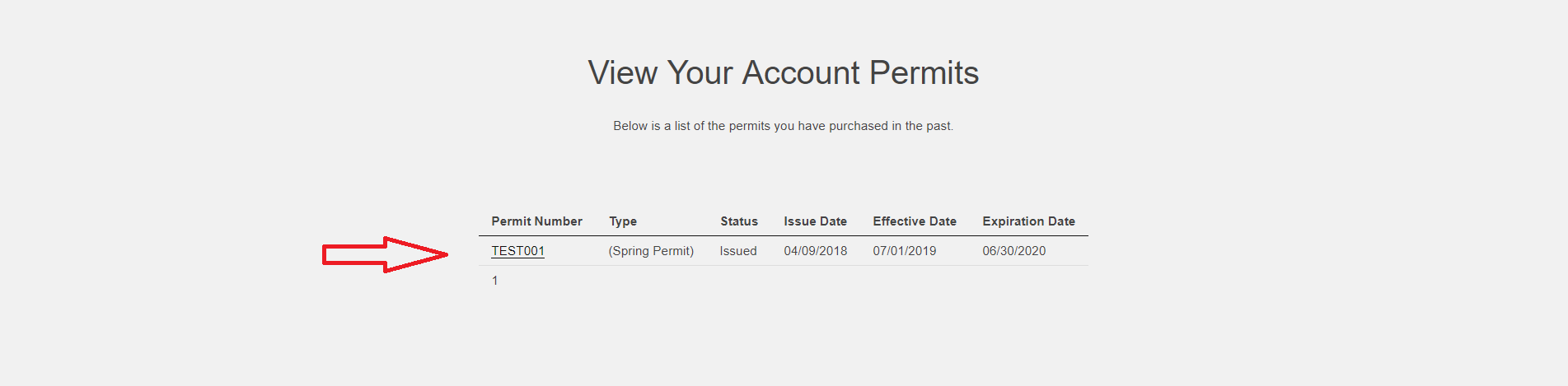
Customer – ADD A VEHICLE to your parking permit
Step 4: On the “Your Permit Details” screen, you will see all pertinent details of your active permit. Look at the ‘Associated Vehicles’ section. This is where your vehicle license plate(s) valid for virtual permit is listed. Please verify that your vehicle license plate(s) is accurate and active. Any vehicle license plate not listed under the ‘Associated Vehicles’ section is not valid for your virtual permit.
To add a new vehicle license plate to your virtual permit, at the bottom of the screen click the “Add Vehicles To Permit” button.
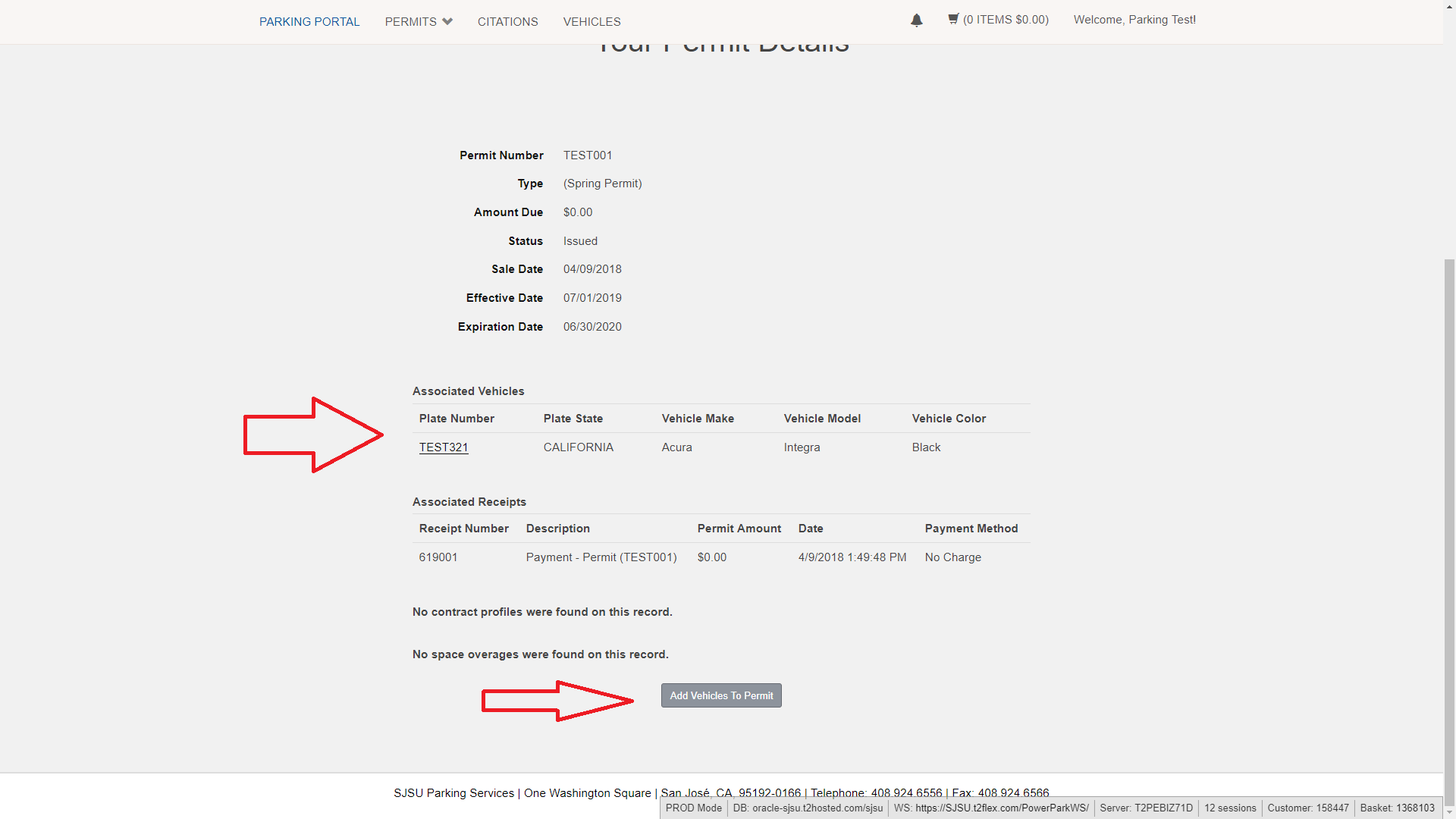
Step 5: On the “Add Vehicle to Your Permit” screen, you can add a vehicle one of two ways:
- Selecting the checkbox next to a listed vehicle and clicking “Add the selected vehicle” OR
- Clicking “Add a new vehicle”
- Please note: You can have up to three vehicles registered to your parking account
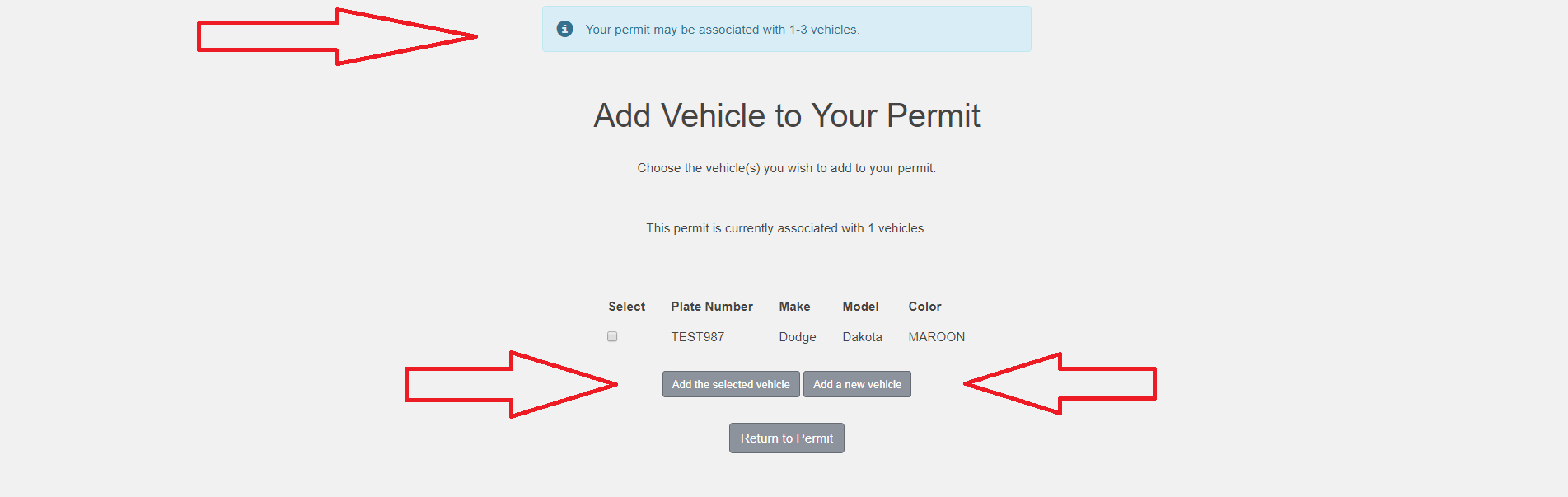
Customer – Add a vehicle to your permit
If you click the “Add Vehicle” button, then follow these steps:
- On the following screen, “Register or Update Vehicle Information”, read the instructions under the heading and proceed by filling in.
- Type in “Plate Number” in the provided box.
- Type in “Plate Number (confirm)” in the provided box.
- Select “State/Province” from the drop down of where the vehicle is registered.
- Type in “Year” in the provided box.
- Select the “Make” from the drop down.
- Select the “Model” from the drop down (select other – if your model is not listed).
- Select the “Color” of your vehicle from the drop down.
- Click the “Next” button.
Note: Return to the beginning of Step 5 to complete the vehicle selection for your permit.
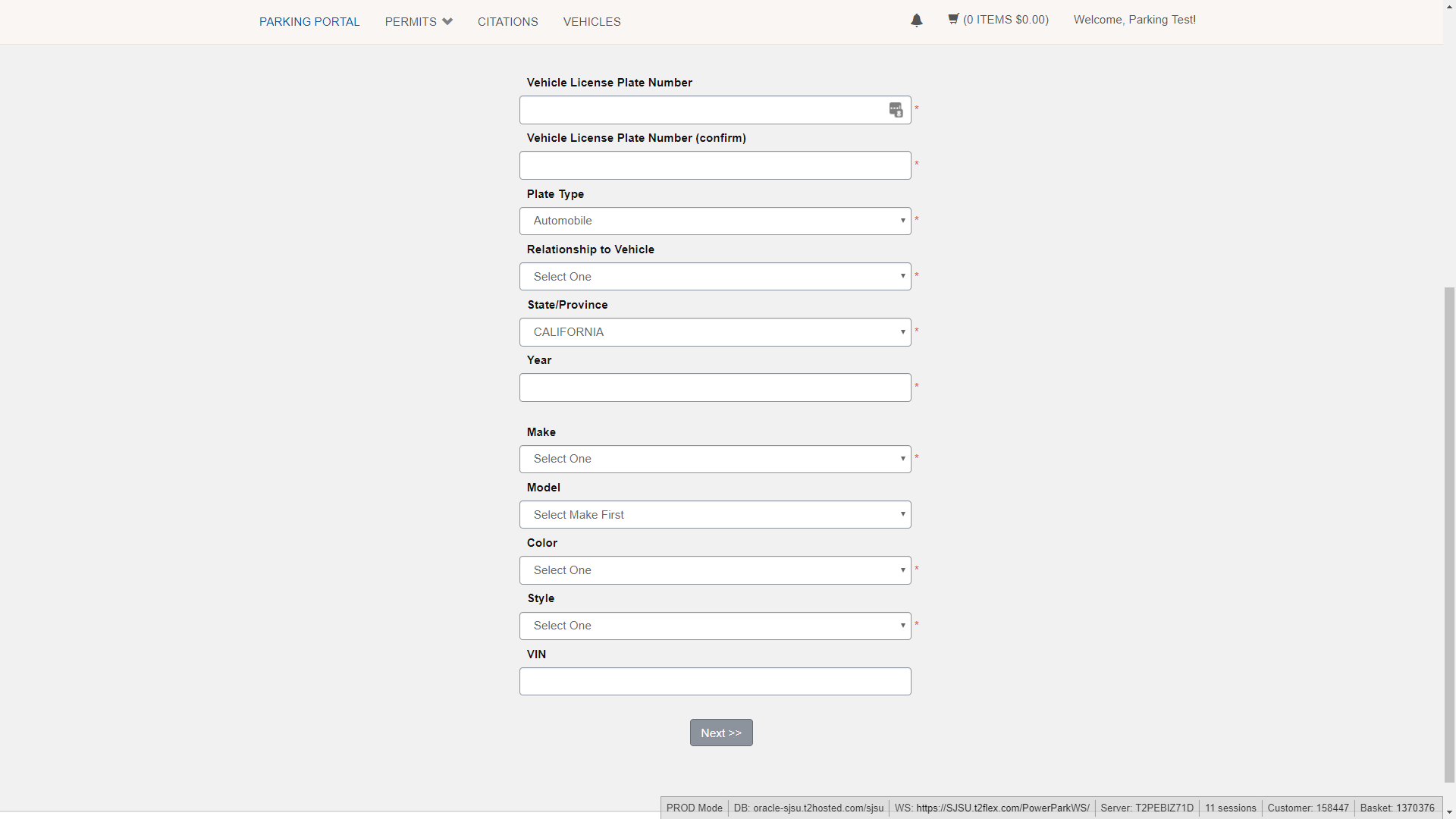
Step 6: On the “Your Permit Details” screen, you can verify your newly added vehicle and the original vehicle associated with the permit. Once confirmed, select the “Welcome,” drop down in the top right of the screen and click “Logout”.
Customer – Add or remove a vehicle from an ePermit REMOVE VEHICLE
Step 7: If you have multiple vehicles on one permit and would like to remove a vehicle, then on the “Your Permit Details” screen scroll down to “Associated Vehicle”. Under the “Actions” header, click the “Delete” button to remove the associated vehicle from your ePermit.
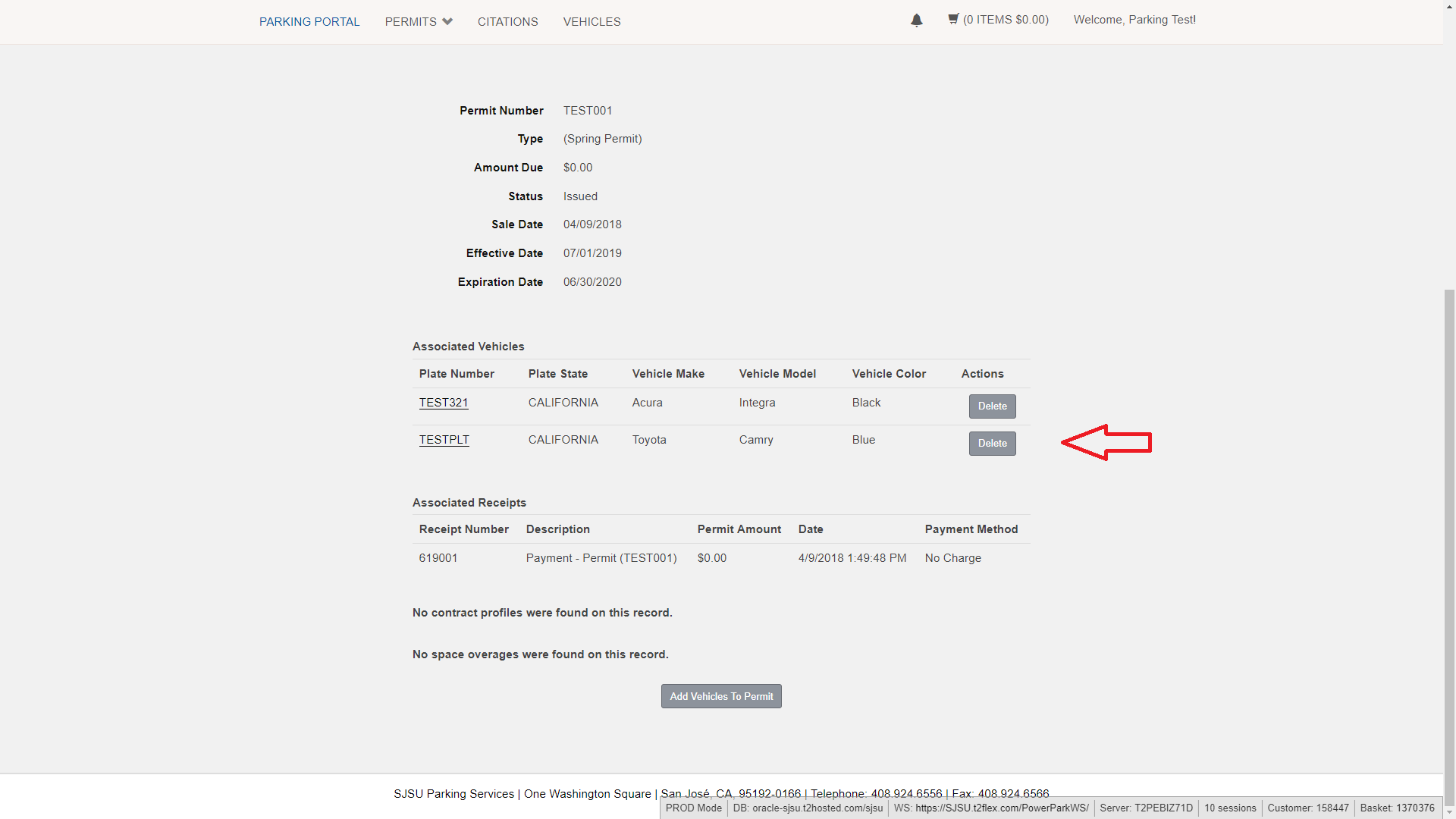
Step 8: You can confirm on “Your Permit Details” screen that the vehicle was removed. Once confirmed, select the “Welcome,” drop down in the top right of the screen and click “Logout”.