Canvas Quick Guide for Instructors
I. Canvas Login
Login URL: https://sjsu.instructure.com
Username: SJSU 9-digit ID
Password: SJSUOne Password
II. Canvas Help
- On the Canvas entry page, the bottom left corner has an option “Help”.
- Click on this heading and select Search the Canvas Guides.
- Select the Canvas Instructor Guide to access detailed instructions for the use of all Canvas tools.
III. Profile
The Profile setting allows for personalization within the Canvas learning environment.
- Click on Account option in the left-hand side bar of the screen.
- Click Profile option to view the bio.
- Click Edit Profile to add a bio and links.
- Click on the grayed out image to upload an image from your computer.
- Select Settings in the Account option to link other accounts (Facebook, Twitter, etc…) as well as add other email addresses and phone number.
- Select Notifications on the left side of the screen to adjust how often notifications will be sent regarding
the different Canvas activities (ASAP, Daily, Weekly, Do Not Send Me Anything).
- Hover over the title of the Notifications to have a look at its description.
IV. Adding Content
a. Announcements
Announcements are a communication tool where important information can be posted for students.
- Click the course in the Courses option in the left-hand side-bar to make an announcement.
- On the left side of the screen, click on Announcements.
- Click on the
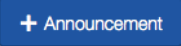 on the upper right side of the page to Add an Announcement.
on the upper right side of the page to Add an Announcement. - Insert the announcement title and message. Click on Save once complete.
b. Assignments
Assignments include course activities.
- Click the course in the Courses option in the left-hand side-bar.
- On the left side of the screen, click on Assignments.
- Assignments can be grouped. Create groups by clicking on
 .
.
- Type in the different group names.
- Enter the group name and click on Save.
- To weight the assignment groups, click on
 [Assignment Settings] on the upper right side of the screen and check the box in
the middle of the screen Weight the final grade based on assignment groups. Then, enter the appropriate weights.
[Assignment Settings] on the upper right side of the screen and check the box in
the middle of the screen Weight the final grade based on assignment groups. Then, enter the appropriate weights.
- Add an assignment by clicking on the upper right side of the screen,
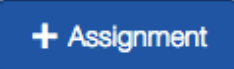 [select the correct assignment group].
[select the correct assignment group]. - Type in the assignment name, select the due date, and enter the number of points.
- Click on More options to open a new screen where the assignment description is entered as well as other details about the assignment can be entered.
- Click on Update once you complete.
c. Discussions
Discussions provide a social space where students can interact with one another as well as with the instructor.
- Click the course in the Courses option in the left-hand side-bar.
- On the left side of the screen, click on Discussions.
- Click on the
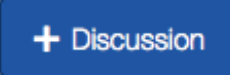 on the upper right side of the page to Start a New Topic.
on the upper right side of the page to Start a New Topic. - Insert the title and content. Click on Save once complete.
- Discussions will be displayed according to the most recent activity observed.
- Discussions are grouped according to the way they are locked or opened.
d. Files
Files provide a place to store course files. This area is visible to students until hidden. Course files can be linked in various features of the course, such as modules.
- On the left side of the screen, click on Files.
- Add the materials by clicking on
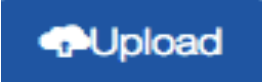 or organize materials in folder by clicking on
or organize materials in folder by clicking on 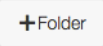 .
.
e. Modules
Modules provide a way to organize all materials related to the course.
- Click on the
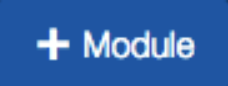 to Add a New Module. Type in a Name and determine if it should be locked until a
certain date, there are any prerequisites, or if students must move through requirements
in this module in sequential order.
to Add a New Module. Type in a Name and determine if it should be locked until a
certain date, there are any prerequisites, or if students must move through requirements
in this module in sequential order. - To add material to a module, click on the Gear and then click on
 . Select what type of material will be added:
. Select what type of material will be added:
- Assignment
- Quiz
- File
- If a file is not listed, select the option [New File] and locate the file on the computer.
- Content Page
- Discussion
- Text Header
- External URL
- External Tool
- To organize as an outline with additional levels, select Indentation level.
f. Pages
Pages is a wiki-like tool where educational content can be made that includes text, videos, and links. Both teachers and students can edit the content.
- On the left side of the screen, click on Pages.
- Click on the
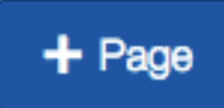 to Create a New Page.
to Create a New Page. - Type in the title of the page.
- Add in material.
- From the dropdown menu, select who can edit the page.
- Only teachers
- Teacher and Students
- Anyone
- Save changes.
g. Quizzes
Quizzes provides a way to offer online quizzes and surveys to students.
- On the left side of the screen, click on Quizzes.
- Click on the
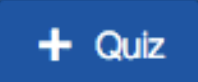 to Create a new quiz.
to Create a new quiz. - On the Settings tab, Type in the quiz instructions.
- On the center of the screen, adjust the quiz options.
- Quiz Type
- Assignment Group
- Shuffle Answers
- Time limit
- Multiple Attempts
- Show Students their Quick Responses
- Show which answers are correct
- Show one question at a time
- Restrict Quiz
- Select the due dates and click on Save.
- Click on the Questions tab.
- Click on the
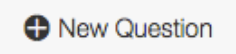 to Add a New Question.
to Add a New Question. - Select the type of question.
- Multiple choice
- True/False
- Fill in the blank
- Fill in multiple blanks
- Multiple answers
- Multiple dropdowns
- Matching
- Numerical answer
- Formula question
- Essay question
- Text (no question)
- Type in the question.
- Enter the number of points.
- If necessary, enter the answer choices and mark the correct answer with the green
arrow
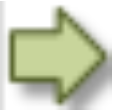 .
. - If necessary, click on the green, red, or blue comment boxes to add comments for each answer choice.
- Click Update Question.
- You can even group a number of questions by clicking on
 .
. - After all questions are entered, click Save on the bottom right side of the screen.
- Click Publish Quiz on the top right side of the screen.
- To give special permissions to students, click Moderate Quiz.
- Adjust the time or number of attempts as needed.
V. Importing Content and Entire Courses
- Enter the course to import materials into.
- On the left side of the screen, click on Settings.
- On the right side of the screen, click on Import Course Content.
- Using the Import Wizard, select Copy a Canvas Course.
- Select or Search for the Course name.
- Next, click Select migration content if you want to manually select specific contents to be imported or else click on Import.
- Finally, a Running message will be displayed. The Import process is now underway. Once it is completed a Completed message will be displayed.
VI. Set Homepage Layout
Canvas offers five different Home Page layouts. Try testing out different ones to determine what works best for the course materials. Click on Choose Home Page.
- Course Activity Stream
- Pages Front Page
- This option allows for a more personalized homepage. Insert images and information by clicking on the option on the right side of the screen, Edit this Page.
- Course Modules
- Assignment List
- Syllabus
VII. Grades
Set up activities to be graded through Assignments, Discussions, and Quizzes.
Set assignment group weights through assignments. Columns are automatically generated in the gradebook. Click on a column and type in the grade and comments for each student.
Speedgrader opens a student’s submission in the middle of the screen with a space to grade the item as the right hand column.
- Open an assignment that has been created.
- On the right hand side, click on Speedgrader.
- Enter a grade and leave comments.
- Click Submit Comments.
Rubrics are an assessment tool that can be attached to a course activity. When creating the Assignment, select Add Rubric.
- Give the rubric a title.
- Enter the criteria, ratings, points, and outcomes for the activity.
- Click Create Rubric.
Test Course as Student
To view the course as a student, click on the Settings option on the lower left side of the screen.
Next, click on the button – Student View –that appears on the top right side of the screen.
Publish
Until published, teachers can only view courses.
To publish a course, click Publish on the top right side of the screen.