Setting up Duo Mobile MFA
Multi-Factor Authentication (MFA) adds a second layer of security to your SJSUOne account by verifying your identity using a second factor provided through the free Duo Mobile app. Duo can prevent someone from logging into your account, even if they know your password. To activate Duo MFA for your SJSUOne account you will need to scan a QR code on a screen using your phone. Before proceeding Please install the Duo Mobile App on your phone.
- Install the Duo Mobile app on your phone or tablet
- Set up your SJSU account, a series of prompts will guide you through the self-service Duo Mobile MFA enrollment process.
- Set up Duo Restore to make it easy to move to a new mobile phone in the future
Set up Duo Mobile on your Smartphone
- On your mobile device, download and install the Duo Mobile application from the App Store or Google Play.
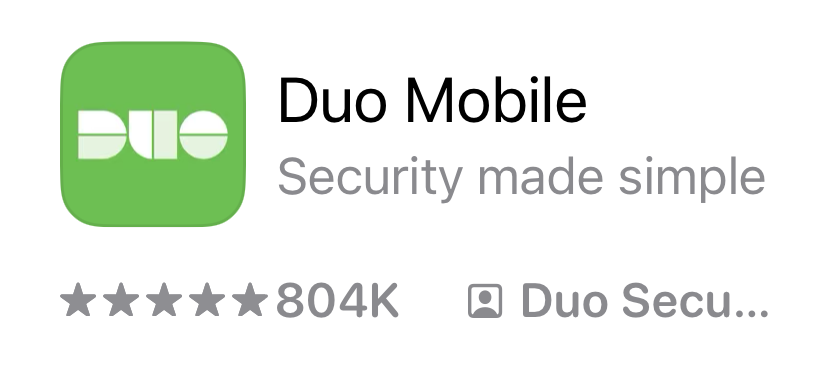
- On your mobile device, open your internet browser and go to one.sjsu.edu.
- Tap the menu in the upper right.
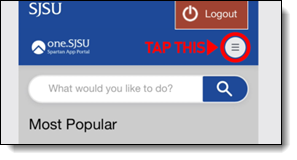
- Click Sign In.
- Enter your SJSU ID and password, then tap Sign In.
- When prompted to “Protect Your San José State University Account,” tap Start Setup.
- Select the type of device you’re adding, Mobile Phone or Tablet, then tap Continue.
- Complete one of the following:
- If you selected Mobile Phone for your device:
- Enter and confirm your phone number (including area code), then tap Continue.
- Select the type of device (iOS or Android) and tap Continue.
- If you selected Tablet for your device:
- Tap Continue.
- If you selected Mobile Phone for your device:
- Within one.SJSU, tap I have Duo Mobile.
- Tap Take me to Duo Mobile.
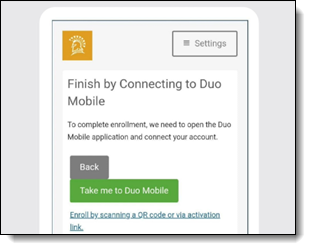
- Within the Duo app, tap Save.
By default, the account name is set to “San Jose State University.”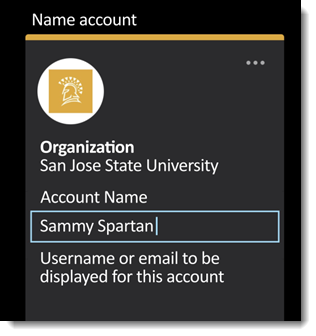
- Go back to your internet browser and tap Continue from the Duo screen.
- If the settings and devices are correct, tap Continue to Login.
- Choose one of the following:
- Select Send Me a Push to send a quick approve-or-deny prompt to your device.
- Select Enter a Passcode to use the six-digit passcode displayed in the Duo app.
- Complete login.
- When prompted by OKTA, complete the following:
- Choose a security question from the drop-down menu, or create your own question, then provide an answer (Required).
- Add a secondary email (Optional).
NOTE: If assigning a secondary email, the secondary email should match the email you used when you applied to SJSU. If you need to update your secondary email, you must first complete all OKTA steps. For instructions on changing your secondary email, see Set My Preferred Email Address.
- Tap Create Account.
Setup recovery with Duo Restore
This procedure is optional but recommended to ensure that you maintain access to your SJSU account if you get a new device or need to reset your device to factory settings.
- If you have an iPhone or iPad, Duo uses iCloud Backup and iCloud Keychain to back up your Duo Mobile app and restore
it when you set up a new phone. Please ensure your phone is backing up to iCloud so you can restore to a new phone
without losing your Duo Mobile.
- Android phones and tablets need to enable Duo Restore in the Duo Mobile app. When choosing a Google Account to back up to, choose the personal Google Account you used to activate your phone when you purchased it. When installing on a new phone set up with the same personal Google Account, you can choose to restore your Duo settings from that account.
Enable/Disable Auto-Push for MFA
You can streamline your multi-factor authentication process when logging in by enabling auto-push to automatically prompt you to authenticate using your method of choice via the Duo Mobile app.
This procedure is optional.
To enable auto-push:
- Visit the Multi-Factor Authentication Profile page.
- Enter your SJSU ID and password and click Login.
- Before authenticating with MFA, select Settings > My Settings & Devices.
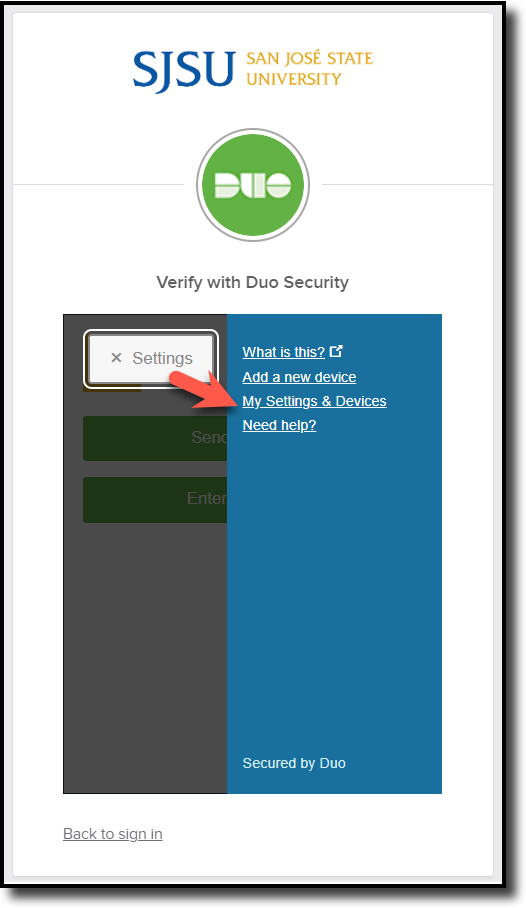
- Complete multi-factor authentication as normal.
- Under Default Device, select your default device from the drop-down list.
- Under When I log in, select Automatically send this device a Duo Push.
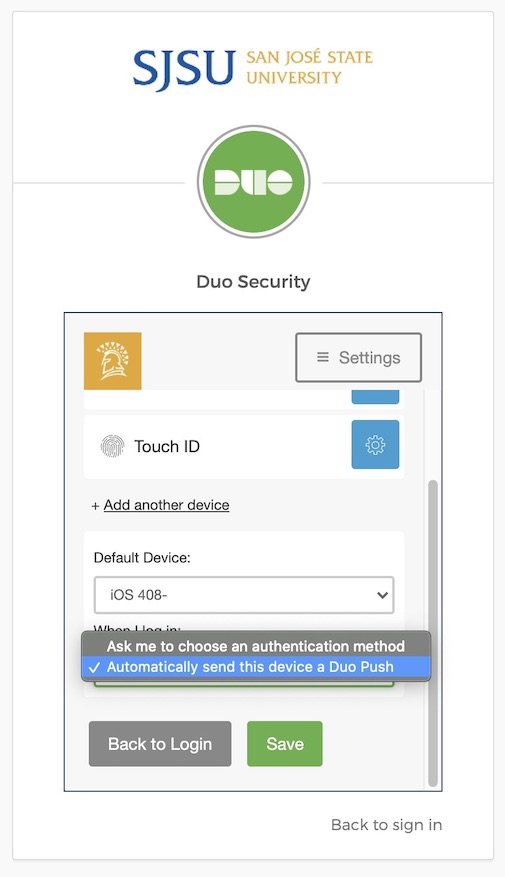
- Click Save.
NOTE: To turn off auto-push for MFA, select Ask me to choose an authentication method.
Support
- Schedule a Zoom support session with a Service Desk technician
- Call the Service Desk during our business hours at (408) 924-1530
- Visit the Service Desk on the first floor of Clark Hall (room 102)